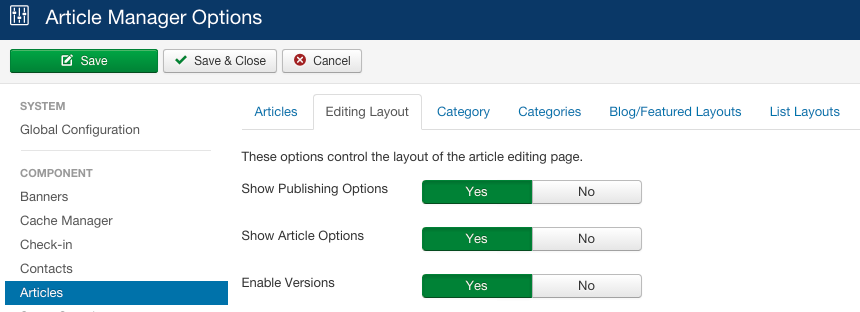| Minimum images |
3 |
Only enable Geek Popup if article has more than specified minimum images |
| Display on Detail Page |
Yes |
Select to display list of thumbnail images on detail page or not
|
| Position on Detail Page |
Before Article Body |
Select a position to display list of thumbnail images on detail page
| beforeArticleBody | Before Article Body |
| afterArticleBody | After Article Body |
| onContentBeforeDisplay | Before Content |
| onContentAfterDisplay | After Content |
|
| Number thumbnails on detail |
-1 |
The number of thumbnails will be displayed on detail page.
Enter -1 to display all thumbnails.
Enter 0 to display link instead. |
| Display on List Page |
Yes |
Select to display list of thumbnail images on list page or not
|
| Position on List Page |
After Content |
Select a position to display list of thumbnail images on list page
| onContentBeforeDisplay | Before Content |
| onContentAfterDisplay | After Content |
|
| Number thumbnails on list |
3 |
The number of thumbnails will be displayed on list page.
Enter -1 to display all thumbnails.
Enter 0 to display link instead. |
| Thumbnail Creation Mode |
Resize then Crop |
Select a Thumbnail Creation Mode
| 1 | Scale Fill |
| 2 | Scale Inside |
| 3 | Scale Outside |
| 6 | Scale Fit |
| 4 | Crop |
| 5 | Resize then Crop |
|
| Thumbnail Width |
150 |
Enter a width of thumbnail |
| Thumbnail Height |
100 |
Enter a Height of thumbnail |