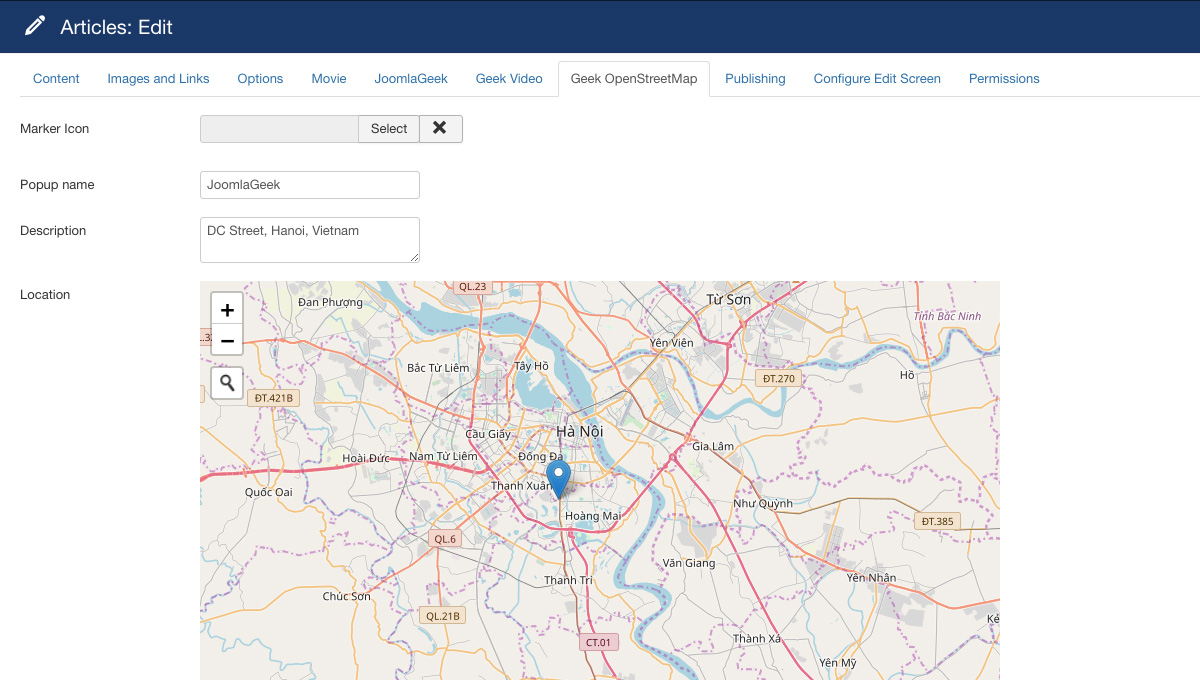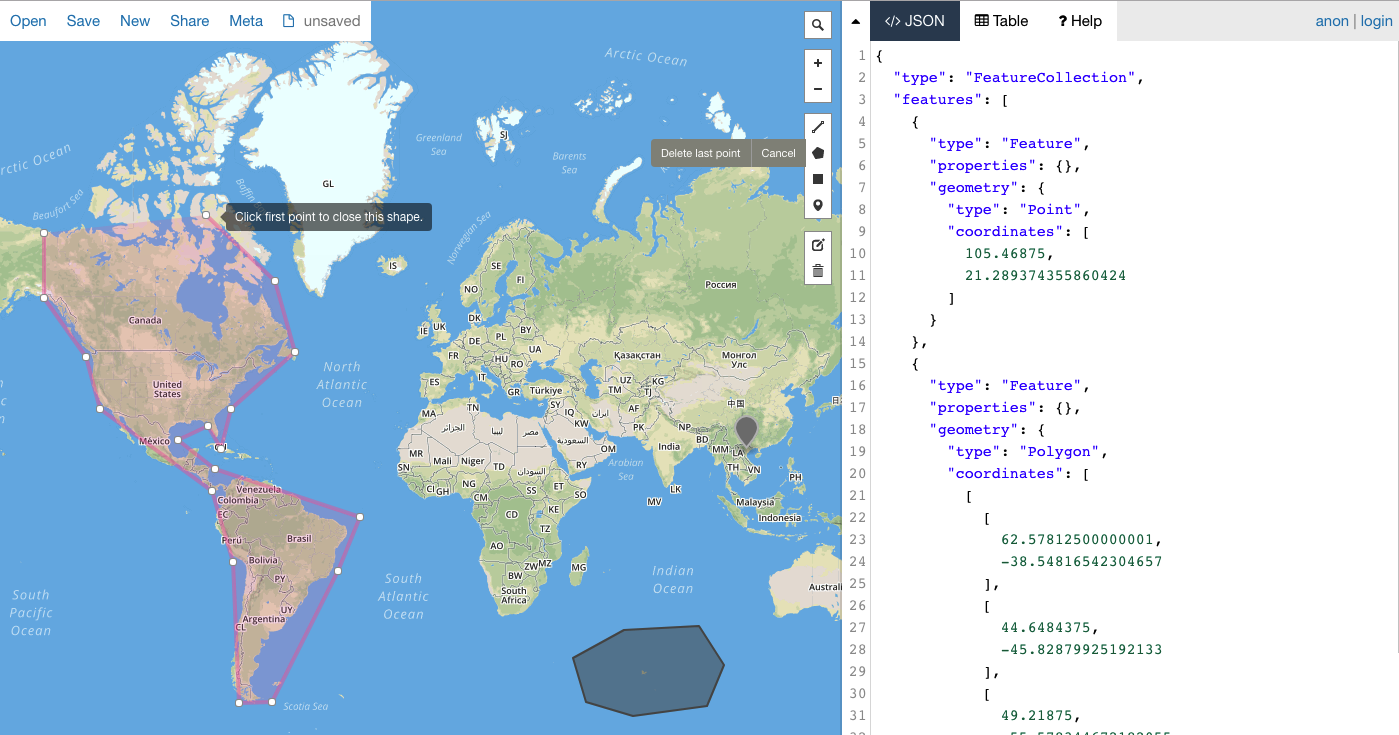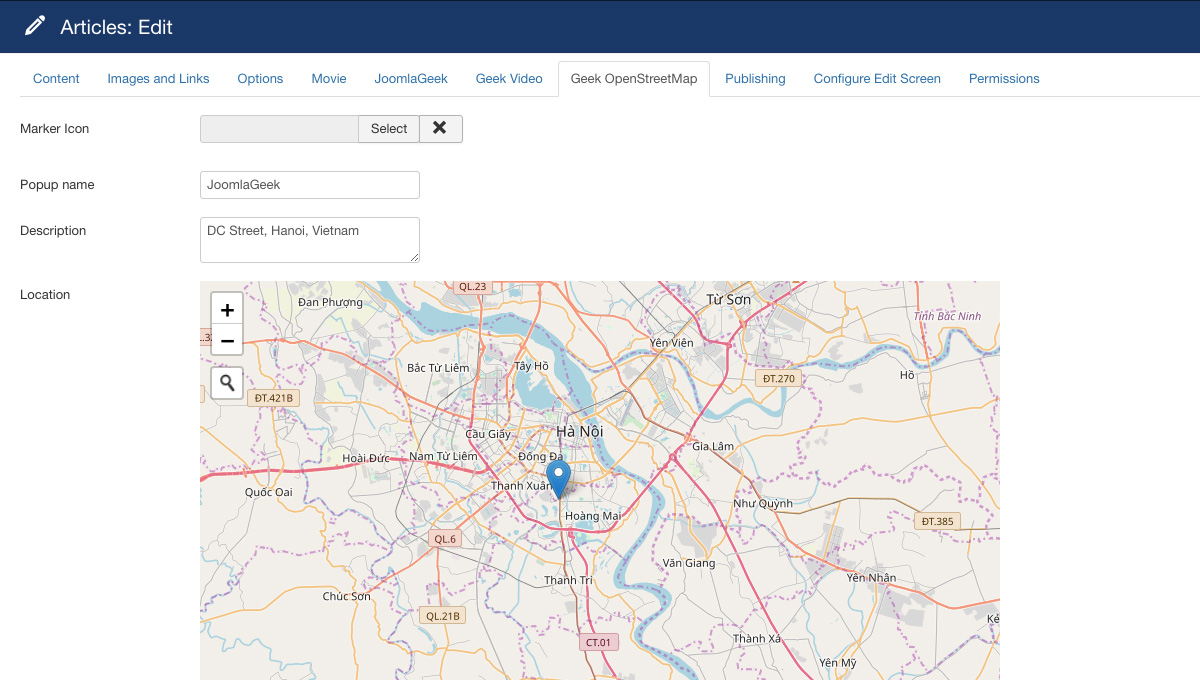Basic Settings
| Setting |
Default |
Description |
| Map Width |
100% |
Width of Map (in pixel, append % symbol after for width by percent) |
| Map Height |
400 |
Height of Map (in pixel) |
| Map Tiles Url |
|
Specify the URL of tile server where the map will get tiles from. This enables you to change the display of map.
Leave blank to use default display of OpenStreetMap.
|
| Maker Icon Type |
Icon |
Maker Icon Type
|
| Marker Circle Color |
#ff6666 |
Select a color of marker icon. |
| Marker Circle Size |
16 |
Select a size of marker icon.
|
| Map Centre |
|
Select a position where the map will be set center at. |
Manage Markers
| Setting |
Default |
Description |
| Data Source |
List |
Select a source where module will get data from.
- List: display markers from the defined list below.
- File: load markers from GeoJSON data file.
- Articles: load articles that added geo location data. You can narrow articles list by select filters under Articles Filtering Options tab.
- World GeoCoding: It will display map without any markers. But users can search any location from World GeoCoding service.
|
| GeoJSON data file |
restaurant.json |
Select a GeoJSON data file. The data folder is: /modules/mod_geekopenstreetmap/data/ |
| Markers List |
|
Manage markers |
Marker Cluster Options
The marker clustering utility helps you to manage multiple markers at different zoom levels.When a user views the map at a high zoom level, the individual markers show on the map. When the user zooms out, the markers gather together into clusters, to make viewing the map easier.
| Setting |
Default |
Description |
| Show Coverage On Hover |
On |
When you mouse over a cluster it shows the bounds of its markers.
|
| Zoom To Bounds On Click |
On |
When you click a cluster we zoom to its bounds.
|
| Spiderfy On Max Zoom |
On |
When you click a cluster at the bottom zoom level we spiderfy it so you can see all of its markers. (Note: the spiderfy occurs at the current zoom level if all items within the cluster are still clustered at the maximum zoom level or at zoom specified by Disable Clustering At Zoom setting).
|
| Remove Outside Visible Bounds |
On |
Clusters and markers too far from the viewport are removed from the map for performance.
|
| Max Cluster Radius (in pixel) |
80 |
The maximum radius that a cluster will cover from the central marker (in pixels). Default 80. Decreasing will make more, smaller clusters. You can also use a function that accepts the current map zoom and returns the maximum cluster radius in pixels. |
Search Control Options
Settings of Search Control
| Setting |
Default |
Description |
| Position |
Top Left |
Select a position of Search Control in the map.
| topleft | Top Left |
| topright | Top Right |
| bottomleft | Bottom Left |
| bottomright | Bottom Right |
|
| Min Length |
1 |
The Minimal text length for autocomplete. |
| Case Sensitive |
False |
Search elements in case sensitive text.
|
| Collapsed |
True |
Collapse search control at startup.
|
| Auto Collapse |
Enabled |
If enabled, collapse search control after submit.
|
| Placeholder Text |
Search |
The short hint that describes the expected value of a search field. |
| Error Text |
Location not found |
Enter an error message. |
GeoCoding Search Options
Settings of World GeoCoding Search.
| Setting |
Default |
Description |
| Use Map Bounds |
True |
Determines if and when the geocoder should use the bounds of the map to filter search results.
- If true the geocoder will always return results in the current map bounds.
- If false it will always search the world.
- If specific zoom level selected, the geocoder will use the bounds of the map for searching only if the map is currently zoomed in far enough.
|
Articles Filtering Options
| Setting |
Default |
Description |
| Article Link |
|
Enter custom link to article if any. Leave blank if you are not sure about this setting or want to use default Joomla article link. |
| Introtext Limit |
100 |
Please enter in a numeric character limit value. The introtext will be trimmed to the number of characters you enter. |
| Count |
0 |
The number of items to display. The default value of 0 will display all articles. |
| Featured Articles |
Show |
Select to Show, Hide, or Only display Featured Articles.
| show | Show |
| hide | Hide |
| only | Only |
|
| Category Filtering Type |
Inclusive |
Select Inclusive to Include the Selected Categories, Exclusive to Exclude the Selected Categories.
|
| Category |
|
Please select one or more categories. |
| Child Category Articles |
Exclude |
Include or Exclude Articles from Child Categories.
|
| Category Depth |
1 |
The number of child category levels to return. |
| Tags |
|
Select the tag to use. |
| Author Filtering Type |
Inclusive |
Select Inclusive to Include the Selected Authors, Exclusive to Exclude the Selected Authors.
|
| Authors |
|
Select one or more authors from the list below. |
| Author Alias Filtering Type |
Inclusive |
Select Inclusive to Include the Selected Author Aliases, Exclusive to Exclude the Selected Author Aliases.
|
| Author Aliases |
|
Select one or more author aliases from the list below. |
| Article IDs to Exclude |
|
Please enter each Article ID on a new line. |
| Date Filtering |
Off |
Select Date Filtering Type.
| off | Off |
| range | Date Range |
| relative | Relative Date |
|
| Date Range Field |
Created Date |
Select which date field you want the date range to be applied to.
| a.created | Created Date |
| a.modified | Modified Date |
| a.publish_up | Start Publishing Date |
|
| Start Date Range |
|
Please enter a Starting Date. |
| To Date |
|
Please enter an End Date. |
| Relative Date |
30 |
Please enter a numeric value. Results will be retrieved relative to the current date and the value you enter. |
Create GeoJSON files
Geek OpenStreetMap module supports to load data from GeoJSON format files.
GeoJSON is an open standard format designed for representing simple geographical features, it supports the following geometry types: Point, LineString, Polygon, MultiPoint, MultiLineString, and MultiPolygon.
There are many online editor tools that enable you to draw shapes (lines, polygons) and add markers on a map with visualisation tool, then download map data as GeoJSON format files. Below is a list of some online GeoJSON editor website:
After creating and downloading GeoJSON files, you need to upload these files to the data folder of the module:
modules/mod_geekopenstreetmap/data/
Once done, you can select a file to display on your map from the settings panel of the module.
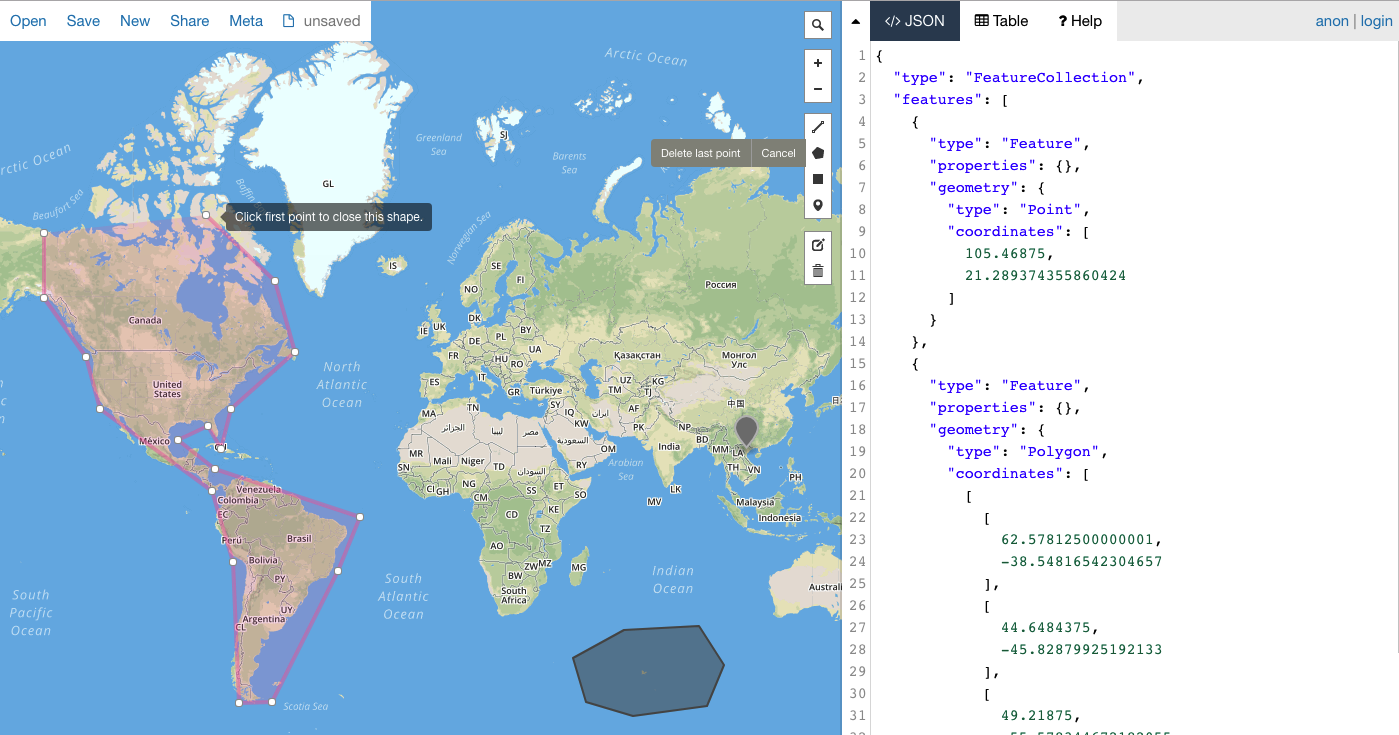
Add map to Articles
After installing the Geek OpenStreetMap package, you will see new a tab name Geek OpenStreetMap on editing the article screen where you can set coordinates of location and select a position to insert a map into an article.
The articles have been set coordinates will be displayed on map module if you select a Data source is that from Articles.
You can also narrow a list of articles to display on the map module by selecting filters under the Articles Filtering Options tab of module’ setting panel.