Configuration
How to Access
Click the Options toolbar button on any screen.
Description
Used to configure API Key to access YouTube data and set global defaults applied to Articles when importing.
Screenshot
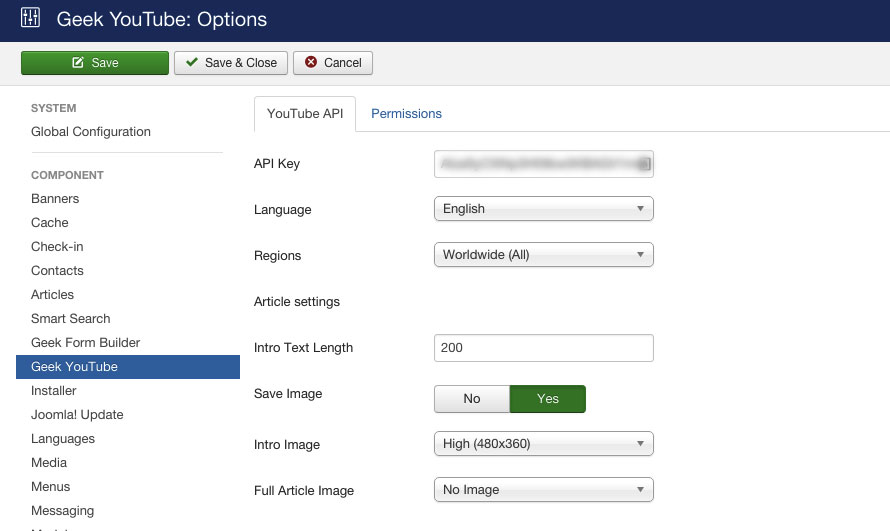
| Setting | Description |
|---|---|
| API Key REQUIRED! | An API Key to access YouTube Data. Learn more on How to create an API key for the YouTube Data API v3 here |
| Language | Specifies the language that should be used for text values in the API response. The default value is English |
| Regions | Instructs the API to return data in the specified country. |
| Regions | Instructs the API to return data in the specified country. |
| Intro Text Length | Maximum length of intro text cut from description. |
| Save Image | Choose to save images into your site. If NO, the article will use original images from YouTube. |
| Intro Image | Select a size of thumbnail image will be used as intro image of article (image for the intro text layouts such as blog or featured). |
| Full Article Image | Select a size of thumbnail image will be used as full article image of article (image for single article display). |
Click Save in Toolbar at top. When the screen refreshes, the Calculated Setting column will show the effective permission for this Group and Action.
Import Resources
This page provides functions for searching video, playlist and channel resources from YouTube and importing them as Joomla Articles. The screen shows as follows.
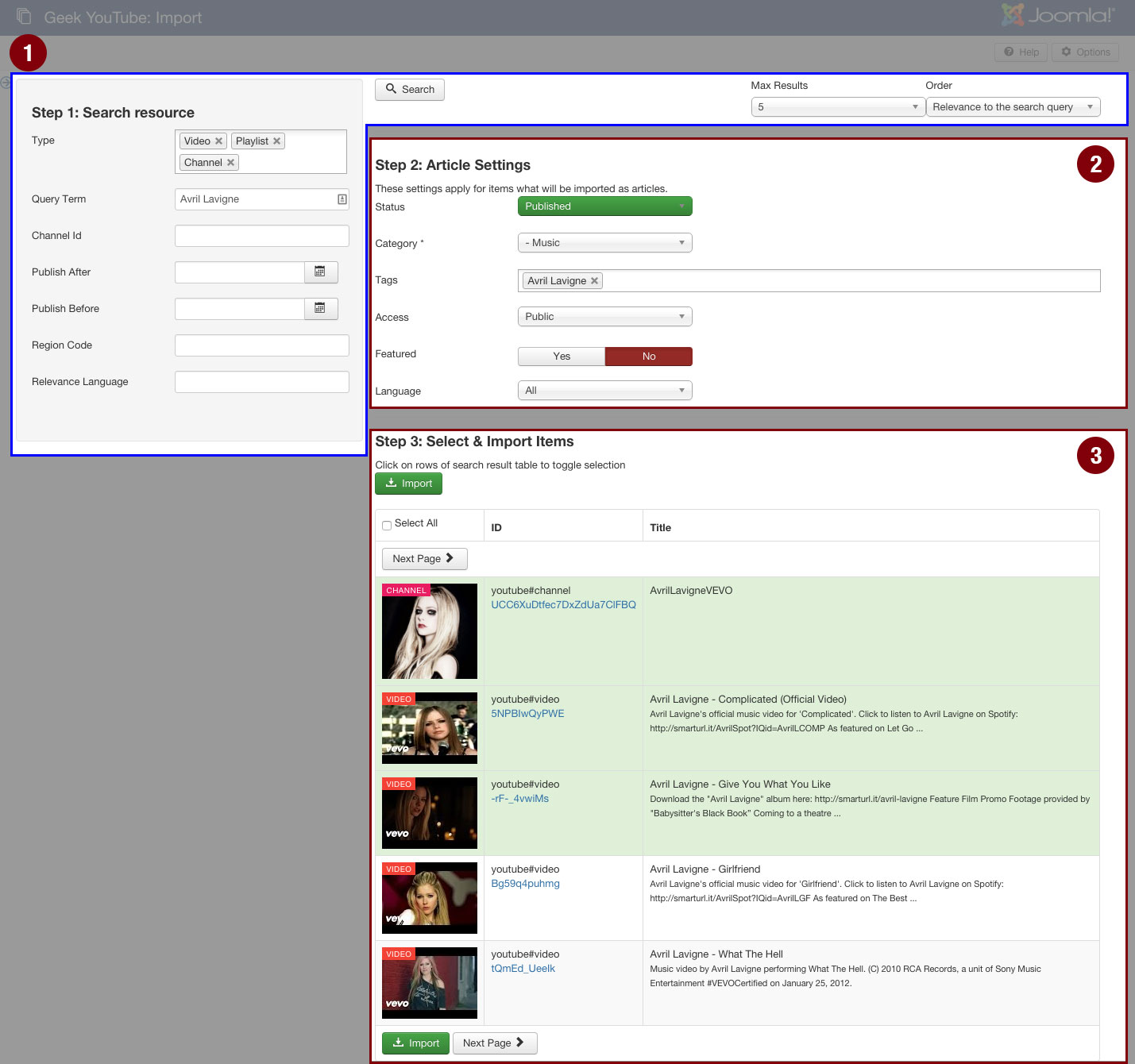
#1. Step 1: Search Resources
The search form provides parameters that let you limit what items return in the search result. The table below lists the supported parameters.
| Parameter | Description |
|---|---|
| Type | Restricts a search query to only retrieve a particular type of resource. By default, a search result set identifies matching video, channel, and playlist resources, but you can also configure queries to only retrieve a specific type of resource. |
| Query Term | Specifies the query term to search for. Your request can also use the Boolean NOT (-) and OR (|) operators to exclude videos or to find videos that are associated with one of several search terms. |
| Channel Id | Indicates that the API response should only contain resources created by the channel. |
| Publish After | Indicates that the API response should only contain resources created after the specified time. |
| Publish Before | Indicates that the API response should only contain resources created before the specified time. |
| Region Code | Instructs the API to return search results for the specified country. The parameter value is an ISO 3166-1 alpha-2 country code. |
| Relevance Language | Instructs the API to return search results that are most relevant to the specified language. The parameter value is typically an ISO 639-1 two-letter language code. However, you should use the values zh-Hans for simplified Chinese and zh-Hant for traditional Chinese. Please note that results in other languages will still be returned if they are highly relevant to the search query term. |
| Order | Specifies the method that will be used to order resources in the API response. |
| Max Results | Specifies the maximum number of items that should be returned in the result set. Acceptable values are 0 to 50, inclusive. |
| Specific parameters for searching Video
These parameters are only shown if Type parameter's value is set to Video |
|
| Video Category | Filters video search results based on their category. |
| Video Embeddable | Lets you to restrict a search to only videos that can be embedded into a webpage. |
| Video Syndicated | Lets you to restrict a search to only videos that can be played outside youtube.com. |
| Video Caption | Indicates whether the API should filter video search results based on whether they have captions. |
| Video Definition | Lets you restrict a search to only include either high definition (HD) or standard definition (SD) videos. HD videos are available for playback in at least 720p, though higher resolutions, like 1080p, might also be available. |
| Video Dimension | Lets you restrict a search to only retrieve 2D or 3D videos. |
| Video Duration | Filters video search results based on their duration. |
| Video Type | Lets you restrict a search to a particular type of videos. |
| Video License | Filters search results to only include videos with a particular license. YouTube lets video uploaders choose to attach either the Creative Commons license or the standard YouTube license to each of their videos. |
#2. Step 2: Configure Article Parameters
Configure parameters apply for items what will be imported as articles.
#2. Step 3: Import Resources as Articles.
- This section displays search result that returned when you submit search form in #Step 1
- You can click on Previous Page and Next Page button to retrieve the previous/next page in the result set.
- Select items to import:
- Click on items to toggle selection (Items with green background are selected ones)
- You can use Select All checkbox to toggle selection for all items. - Once you selected items to import, click on Import button to import them in Joomla as Articles. Before click on Import button, please double check if you configure correct settings in Article Settings section.
Articles Management
This page displays articles what imported by Geek YouTube component.
It provides the same functions on Articles page of Content component and supports 2 new functions.
The screen shows as follows
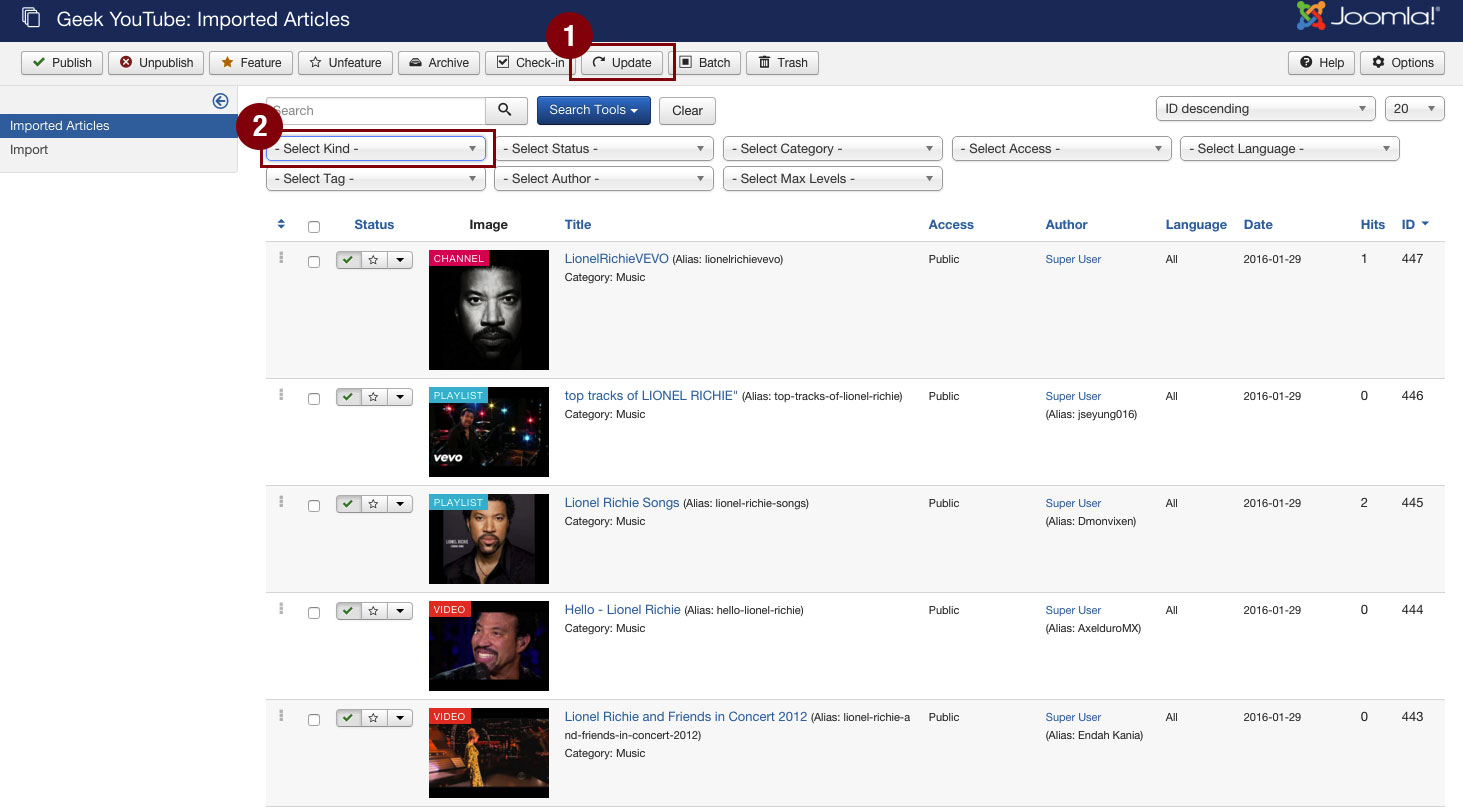
- #1. Updates content of selected articles.
NOTE. The maximum number of items can be proccessed each request is 50.
IMPORTANT. All your customization for articles will be overridden with YouTube data after run updating. -
#2. Filter by kind of resource.
Lets you show only items with the selected Kind of resource.
Manage Profiles
The Profile Manager is used to add, edit, publish and delete importing profiles.
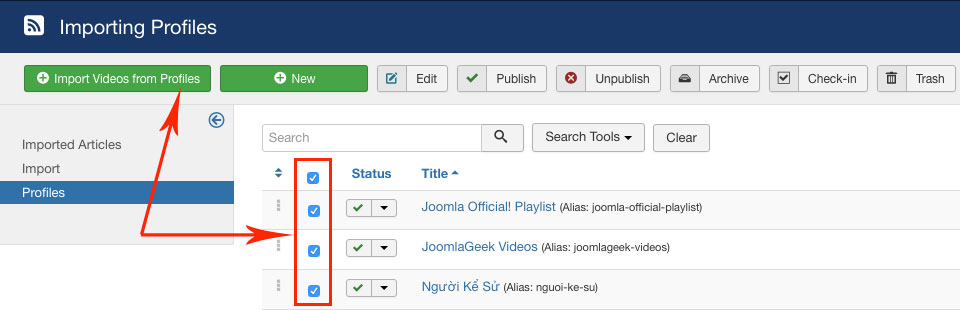
At the top of page, you will see the toolbar, the functions of buttons are:
- Import Videos from Profiles. Imports new videos from selected profiles.
- New. Opens the editing screen to create a new profile.
- Edit. Opens the editing screen for the selected profile. If more than one profile is selected (where applicable), only the first profile will be opened. The editing screen can also be opened by clicking on the Name of the profile.
- Publish. Enables the selected profiles. Importer will import video from only published profiles.
- Unpublish. Disables the selected profiles.
- Archive. Changes the status of the selected profile to indicate that they are archived. Archived profile can be moved back to the published or unpublished state by selecting "Archived" in the Select Status filter and changing the status of the profile to Published or Unpublished as preferred.
- Check-In. Checks-in the selected profile. Works with one or multiple profile selected.
- Trash. Changes the status of the selected profile to indicate that they are trashed. Trashed profile can still be recovered by selecting "Trashed" in the Select Status filter and changing the status of the profile to Published or Unpublished as preferred. To permanently delete trashed profile, select "Trashed" in the Select Status filter, select the profile to be permanently deleted, then click the Empty Trash toolbar icon.
- Help. Opens this help screen.
- Options. Opens the Options window where settings such as default parameters can be edited.
Create a Profile
This is the back-end screen where you can add and edit Profiles. The same screen is used for adding a new Profile and editing an existing Profile.
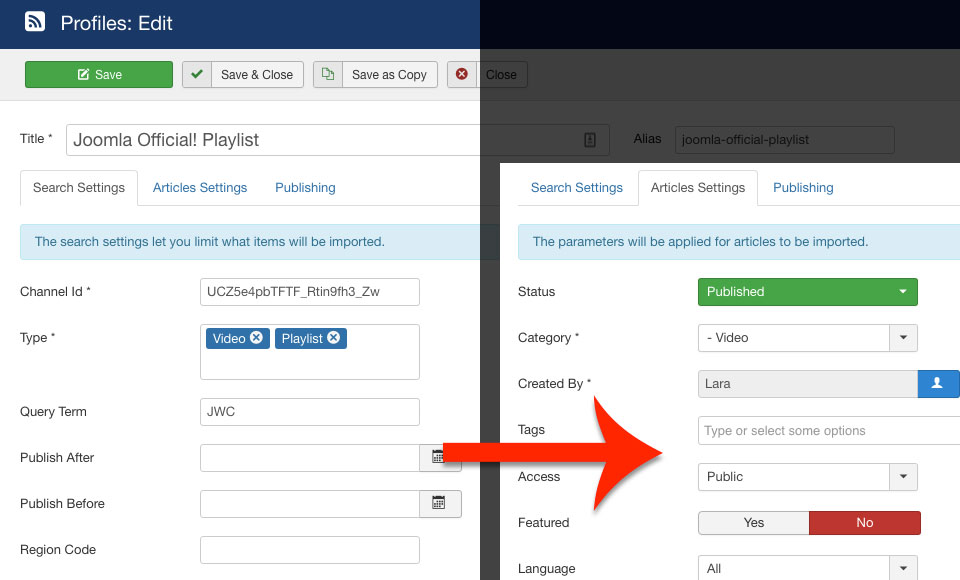
The "Search Settings" tab where you can add the YouTube Channel and find settings to filter videos that will be imported.
The "Article Settings" tab is a place where you will specify the category of your website where videos will be imported to, as well as set attributes for imported articles.
Setup Cron job
The component supports a CLI script that enables you to import videos from command-line interface. This script will check and import all new videos from your all defined profiles.
You can create Cron Job to run script daily, and your website will be automatically updated new videos daily without doing any extra steps!
All hostings support to create cron job, but there might be difference of how to create. If you don’t know how to do that, you can ask your hosting provider. The Create a Cron Job form is look like image below
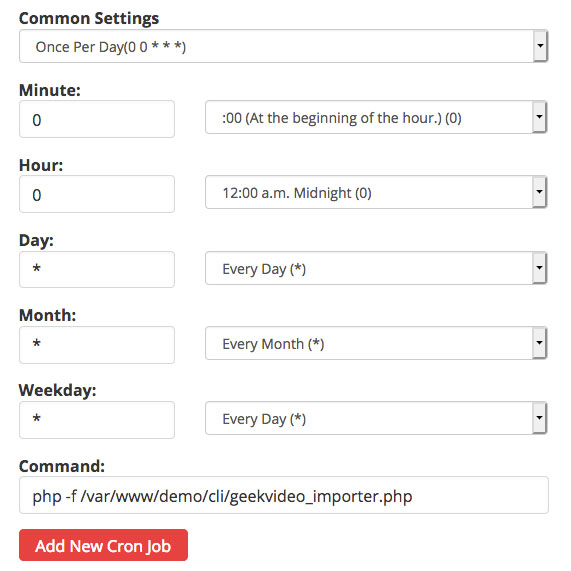
- You need to specify the time or times when the job is run and the command to run.
- For the command, you can copy it from Manage Profiles page on Geek YouTube component admin, it is look like as below
- /path/to/php -f /home/www/demo/cli/geekvideo_importer.php
- Replace the /path/to/php with path to the PHP 5.5.0+ (Because application requires PHP 5.5.0+ to run). Ask your hosting provider for this path if you do not know where this path is.
- NOTE: crontab will import all new videos from all defined profiles.
Create an API key for the YouTube Data API v3
Step 1. Go to the Google Developer Console and sign in with your Google account, or create a new one.
Step 2. Press the "Create project" button
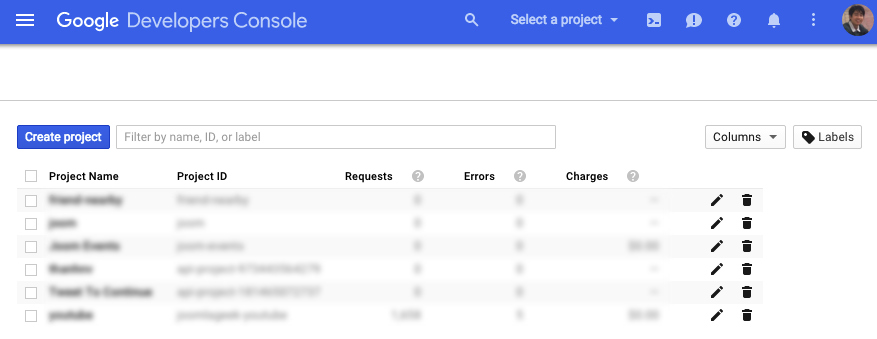
Step 3. On the New Project dialog, enter a project name and click on the "Create" button
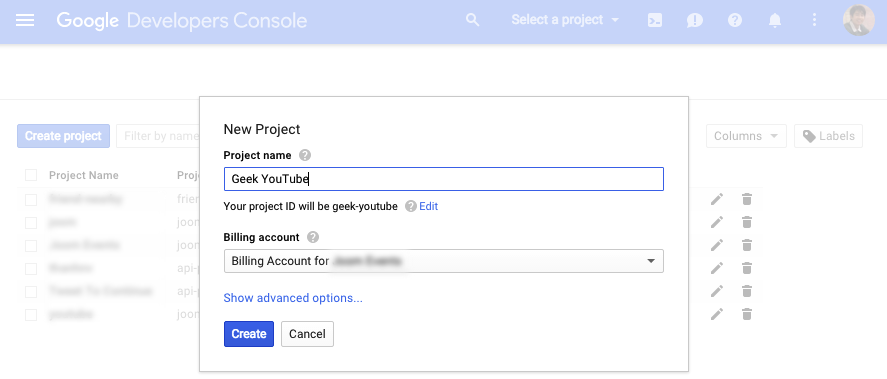
Step 4. Once new project is created, you will be redirecting to the Project dashboard. Click on "Enable and manage APIs" link
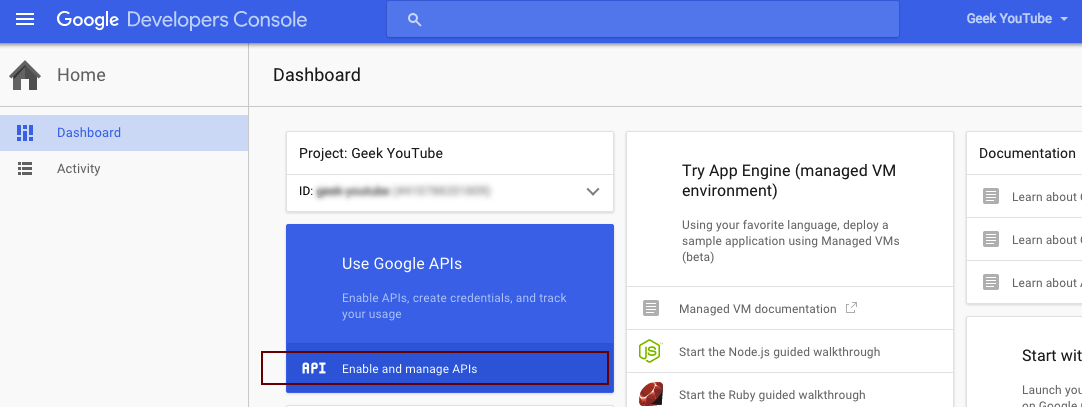
Step 5. In the list of APIs, find and select "YouTube Data API v3".
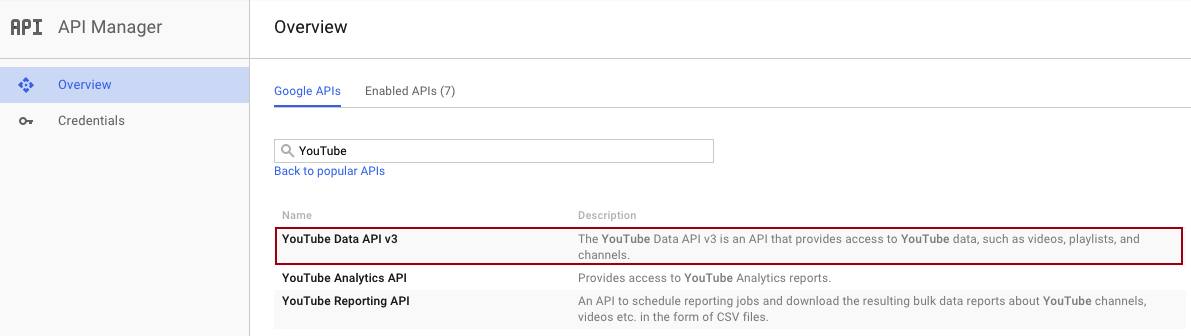
Step 6. Press the "Enable API" button to enable selected API.
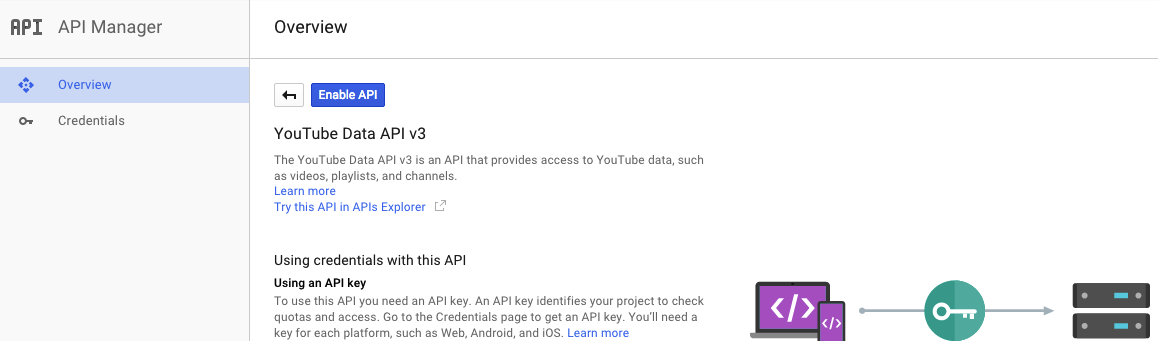
Step 7. Click on Credentials menu in the sidebar on the left to open Credentials management page.
Click on "New credentials" button, select "API Key"e; on the drop-down popup.
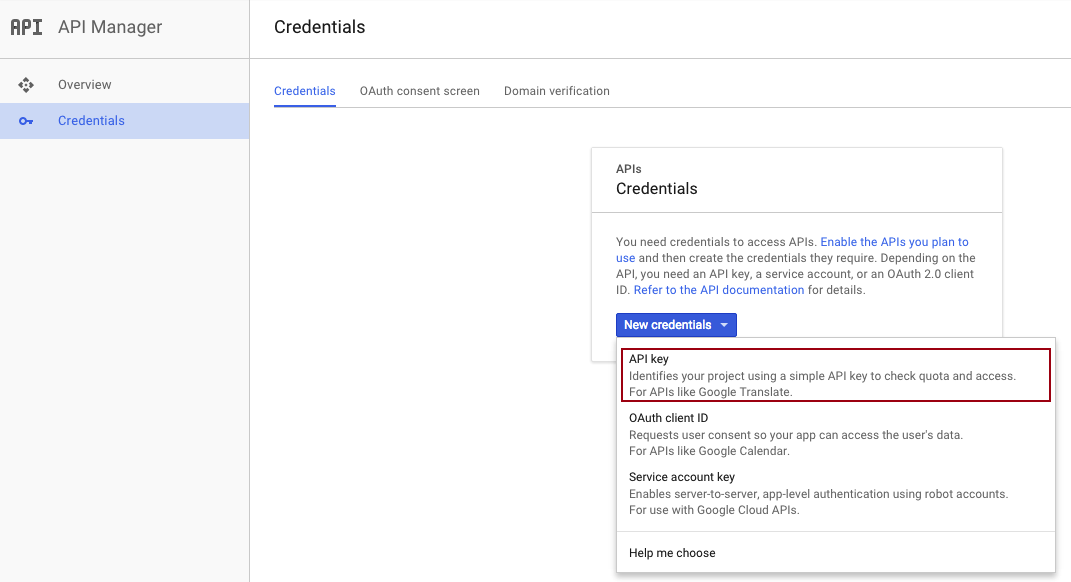
Step 8. On the New API Key dialog, select the "Server key" button.
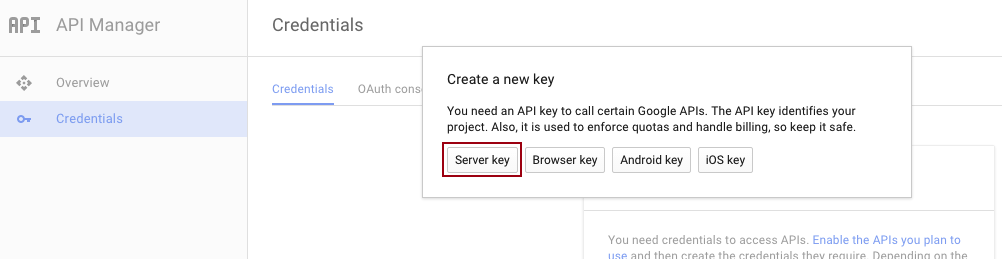
Step 9. Enter a key name and click on the "Create"e; button.
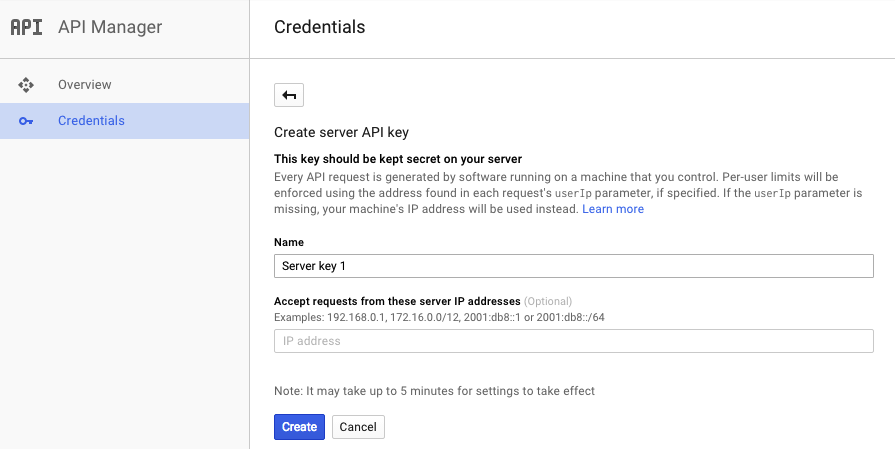
Step 10. Copy the API Key and paste it into configuration page of component.
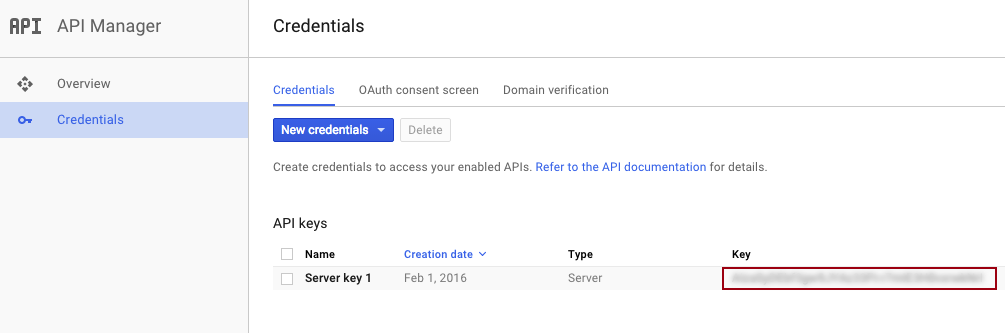
Front End Views
Geek YouTube uses content plugin to trigger events during the content creation process to add YouTube player code on Single Article view. So, If YouTube player does not display, please check and ensure that the Geek YouTube - Content Plugin is enabled.
Single Article Type Video
Add YouTube video player before the Full text of article
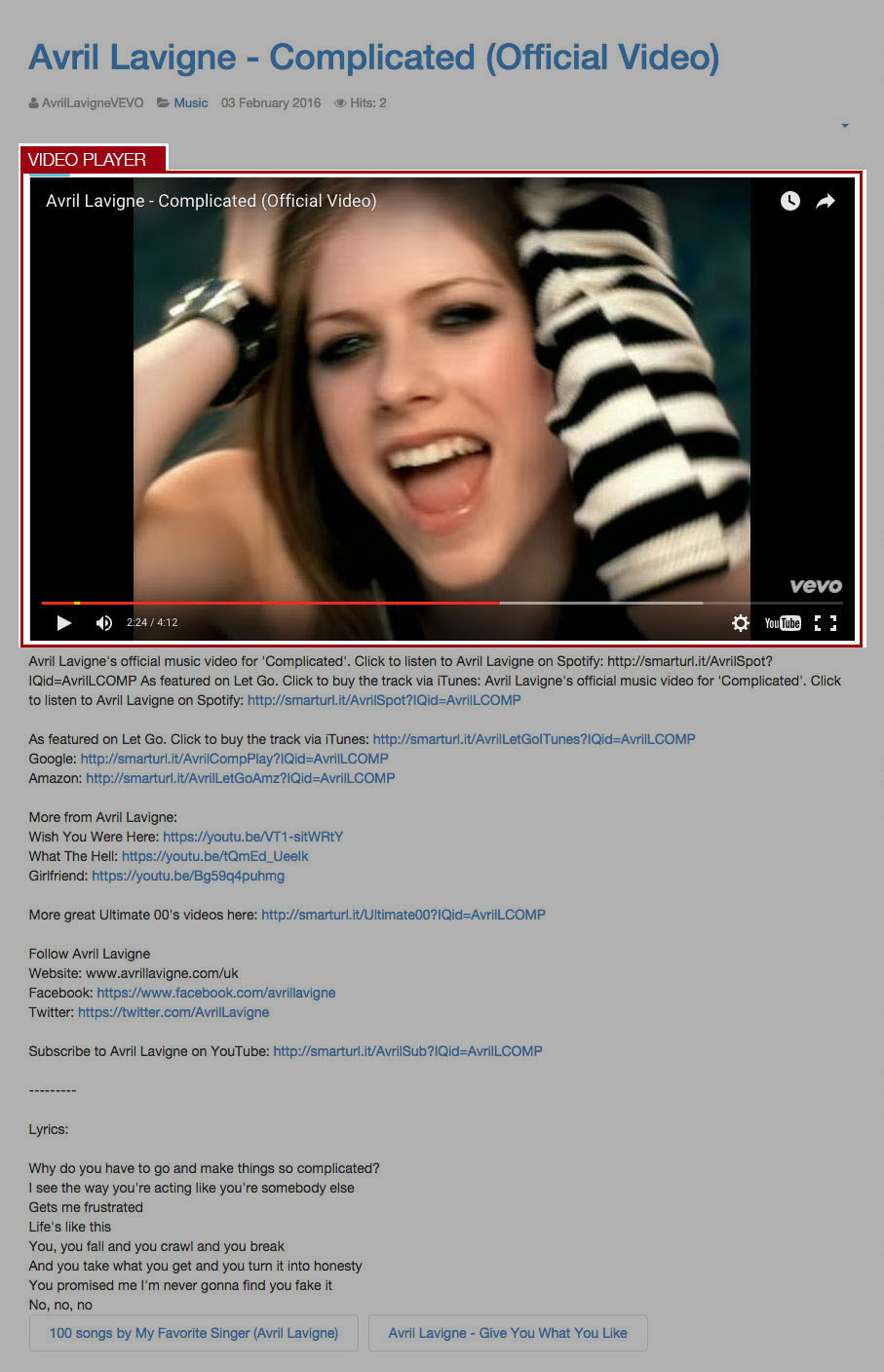
Single Article Type Playlist
Add Playlist before the Full text of article
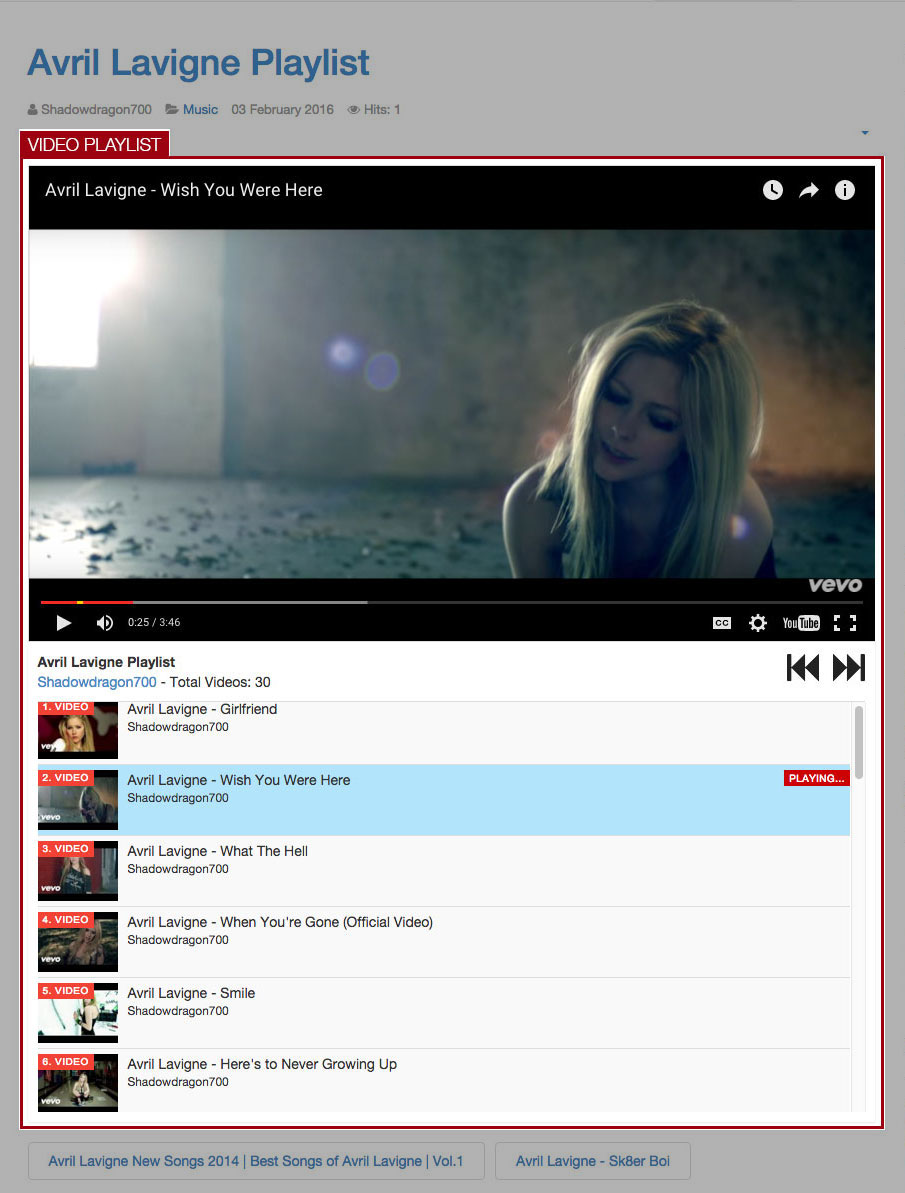
Single Article Type Channel
Add Playlist before the Full text of article
Items of playlist are Videos and Playlist what created by Channel.
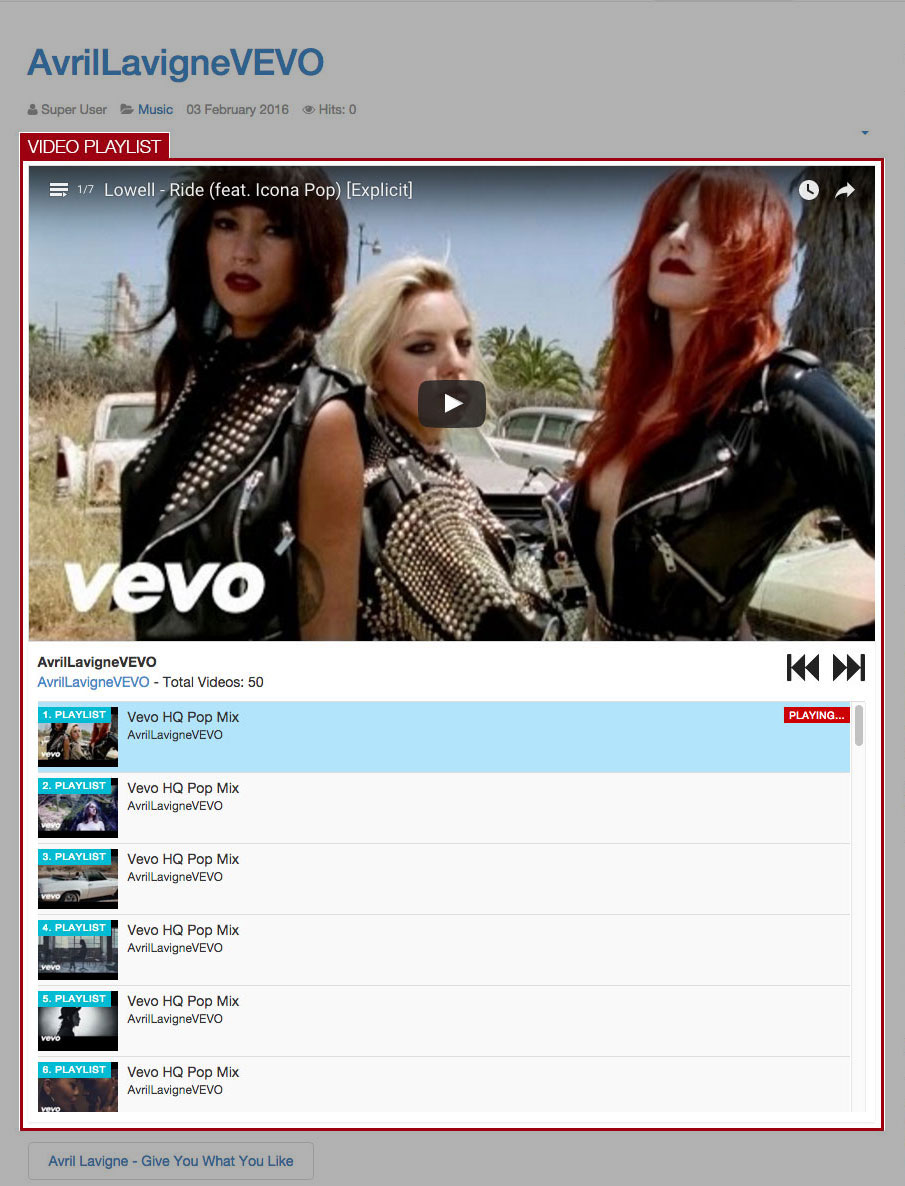
Module Playlist
Displays YouTube playlist with items are retrieved from Channel, Playlist or Category. The screen of setting form shows as follows.
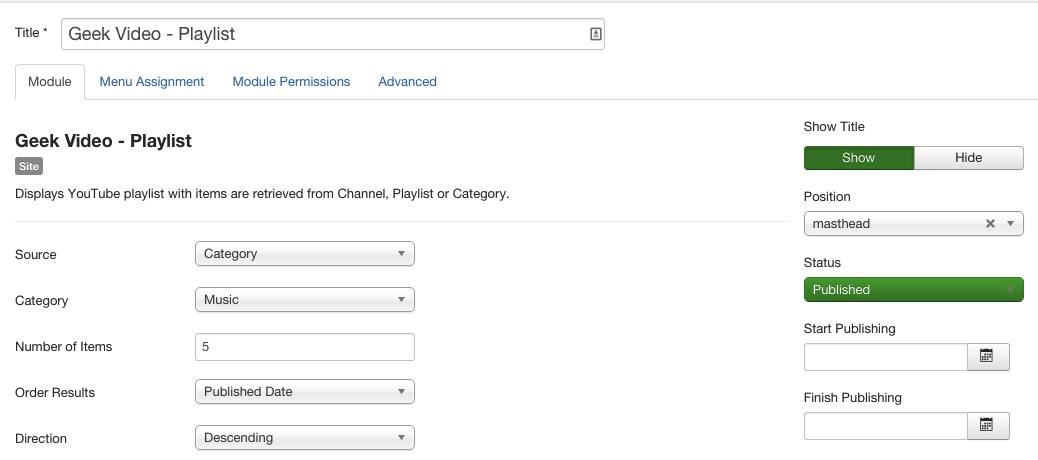
| Parameter | Description |
|---|---|
| Source | Select a source to get items for playlist |
| Category | Select Articles from a specific Category or a set of Categories. If no selection will show all categories as default. |
| Playlist | Select a Playlist to get items from. |
| Channel | Select a Channel to get items from. |
| Number of Items | The number of Items to display within this module. |
| Ordering | Select the order in which you want query results presented. |
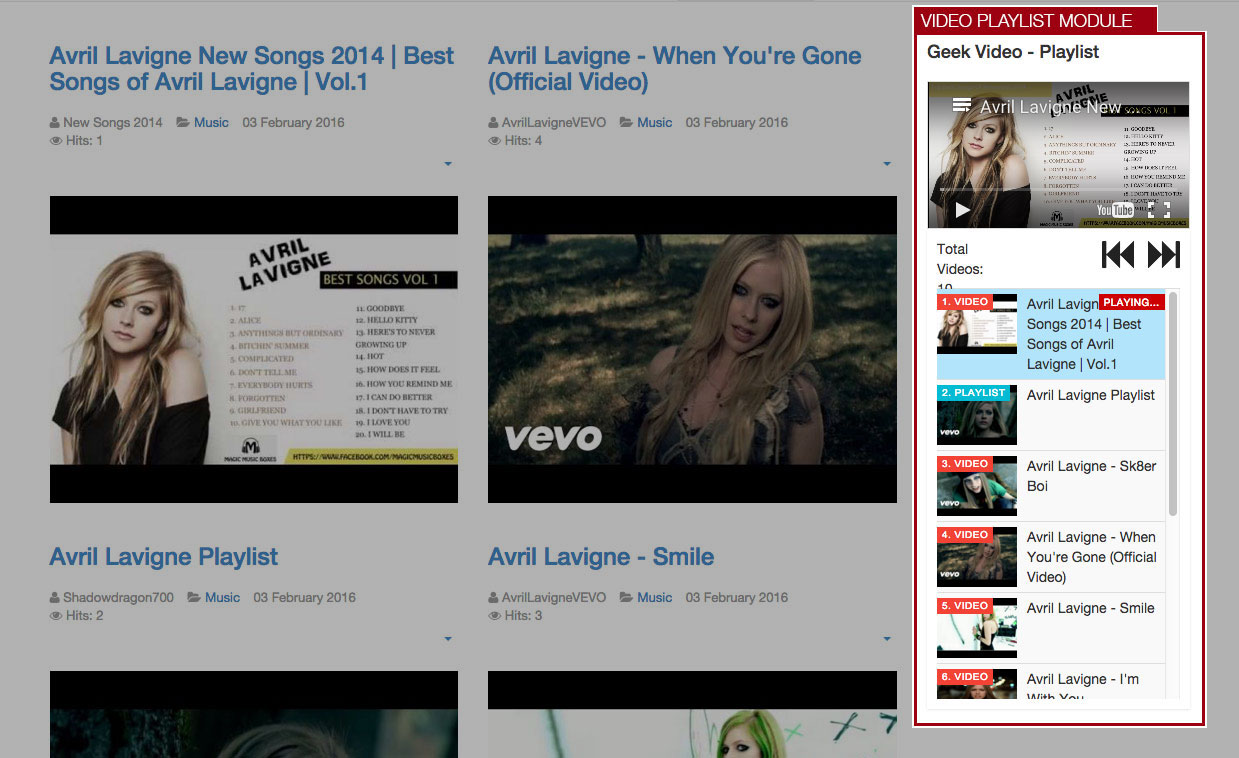
Front End View
